- Ve a Ajustes > General > Accesibilidad > AssistiveTouch y, a continuación, activa AssistiveTouch.
- Dile a Siri: «Activa AssistiveTouch».
- Ve a Ajustes > General > Accesibilidad > Función rápida de accesibilidad y, a continuación, activa AssistiveTouch.
Cuando se haya activado Función rápida de accesibilidad, podrás activar o desactivar AssistiveTouch desde cualquier pantalla utilizando clic triple en Inicio. Para ello, basta con pulsar el botón de inicio tres veces. Para ajustar la velocidad del clic triple ve a Ajustes > General > Accesibilidad > Velocidad de clic.
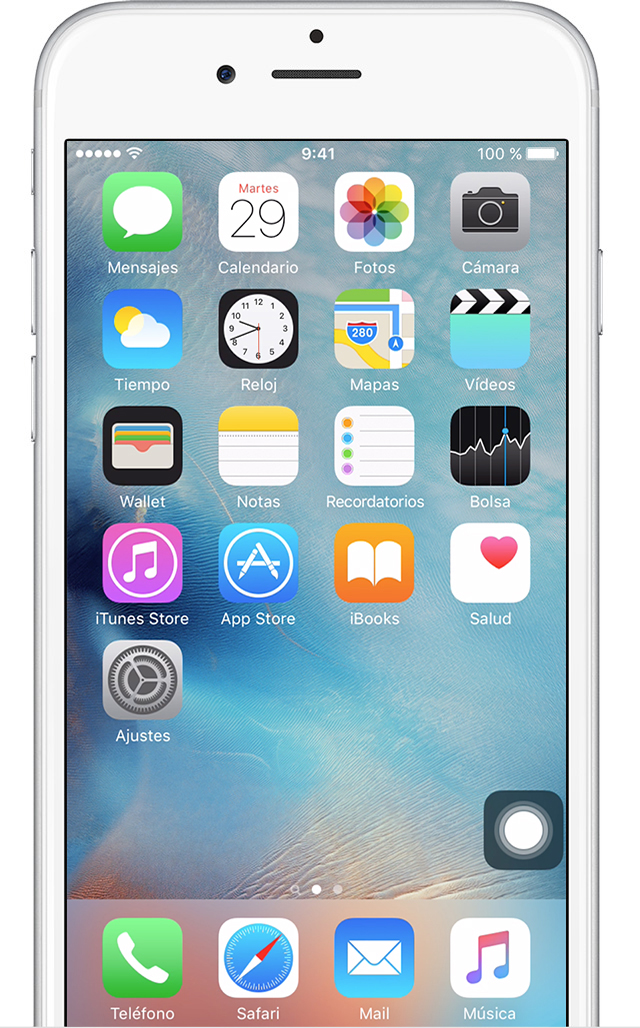 Cuando actives AssistiveTouch, aparecerá el menú AssistiveTouch.
Cuando actives AssistiveTouch, aparecerá el menú AssistiveTouch.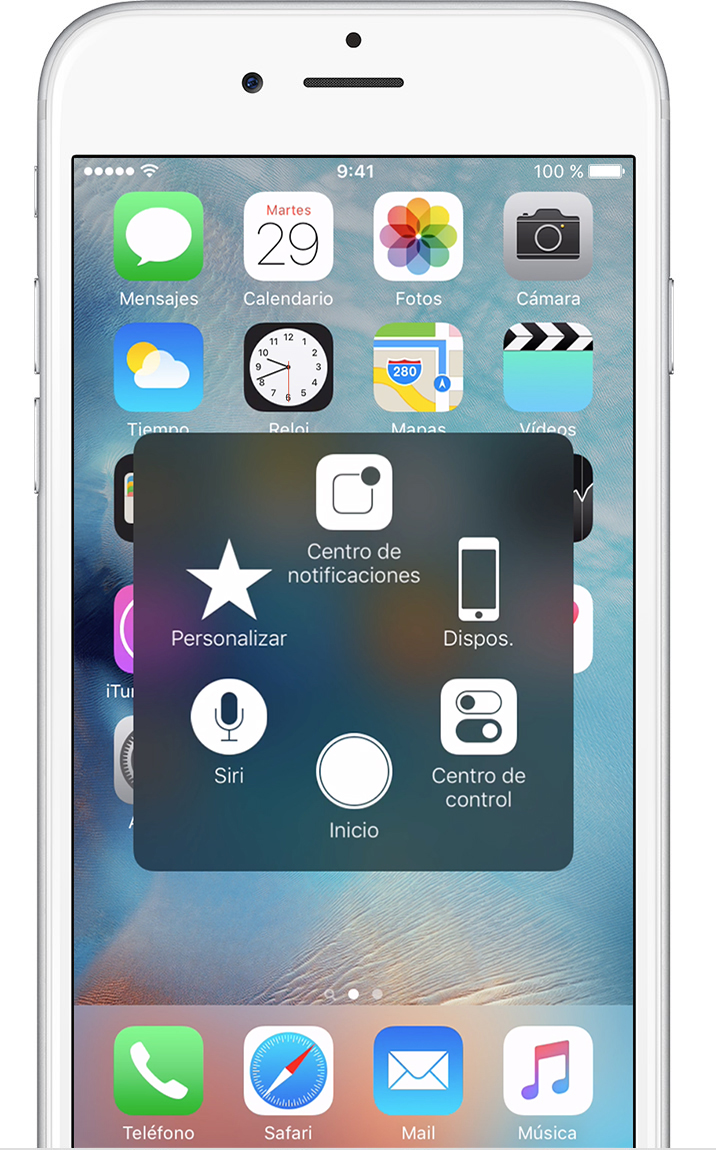 Puedes arrastrarlo hasta cualquier borde de la pantalla. Pulsa en él para abrirlo y, para cerrarlo, basta con pulsar en él mientras esté abierto.
Puedes arrastrarlo hasta cualquier borde de la pantalla. Pulsa en él para abrirlo y, para cerrarlo, basta con pulsar en él mientras esté abierto.
Utilizar AssistiveTouch para controlar el dispositivo
Puedes utilizar AssistiveTouch para buscar y configurar determinados ajustes del dispositivo, como Volumen, Girar pantalla, Bloquear pantalla, etc. Pulsa en el menú AssistiveTouch y, a continuación, en el ajuste que desees cambiar.
Para apagar el dispositivo, sigue estos pasos:
- Abre el menú AssistiveTouch y pulsa Dispositivo.
- Mantén pulsado Bloquear pantalla hasta que aparezca Apagar.
También puedes utilizar AssistiveTouch para acceder a la pantalla de inicio. Basta con abrir el menú AssistiveTouch y pulsar Inicio. Para utilizar Siri, abre el menú AssistiveTouch y pulsa Siri. Solo aparecerá Siri en aquellos dispositivos con iOS 5 o posterior.
Para acceder a las notificaciones, abre el menú AssistiveTouch y pulsa Centro de notificaciones. Para acceder al Centro de notificaciones, abre el menú AssistiveTouch y pulsa Centro de control. Desde aquí, podrás activar o desactivar Bluetooth, usar AirPlay y AirDrop, sacar fotos, etc.

Utilizar 3D Touch con AssistiveTouch
Si tienes un iPhone 6s o un iPhone 6s Plus, puedes utilizar 3D Touch con AssistiveTouch. 3D Touch ofrece funciones rápidas a acciones que realizas con frecuencia, como enviar mensajes, correos electrónicos y fotos. Para buscar 3D Touch, abre el menú AssistiveTouch y pulsa Personalizado.
Gracias a 3D Touch, una pulsación te permite echar un vistazo al contenido que estabas visualizando, por ejemplo, un mensaje. Una segunda pulsación ofrece una vista completa del contenido.
Para elegir un gesto 3D Touch:
- Ve a Ajustes > General > Accesibilidad > AssistiveTouch > Personalizar menú superior > Acción 3D Touch.
- Selecciona la acción que desees realizar cuando uses 3D Touch en el icono de AssistiveTouch.

Utilizar gestos
Deslizar o arrastrar con varios dedos:
- Abre el menú AssistiveTouch y pulsa Dispositivo > Más > Gestos.
- Selecciona el número de dedos asociados con el gesto que quieras realizar.
- Cuando aparezcan los círculos, desliza o arrastra en la dirección que requiera el gesto.
- Cuando acabes, pulsa el botón de menú.
Pellizcar:
- Abre el menú AssistiveTouch y pulsa Favoritos > Pellizcar.
- Cuando aparezcan los círculos de pellizco, muévelos a otra parte de la pantalla.
- Arrastra los círculos de pellizco hacia dentro o hacia fuera.
- Cuando acabes, pulsa el botón de menú.
Puedes crear tu propio gesto de las siguientes formas:
- Abre el menú AssistiveTouch. Pulsa Favoritos y, a continuación, selecciona un marcador de posición de gesto vacío
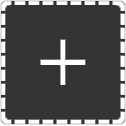 .
. - Ve a Ajustes > General > Accesibilidad > AssistiveTouch > Crear nuevo gesto. A continuación, sigue los pasos que aparecen en la pantalla.
Fuente:https://support.apple.com/es-es/HT202658
